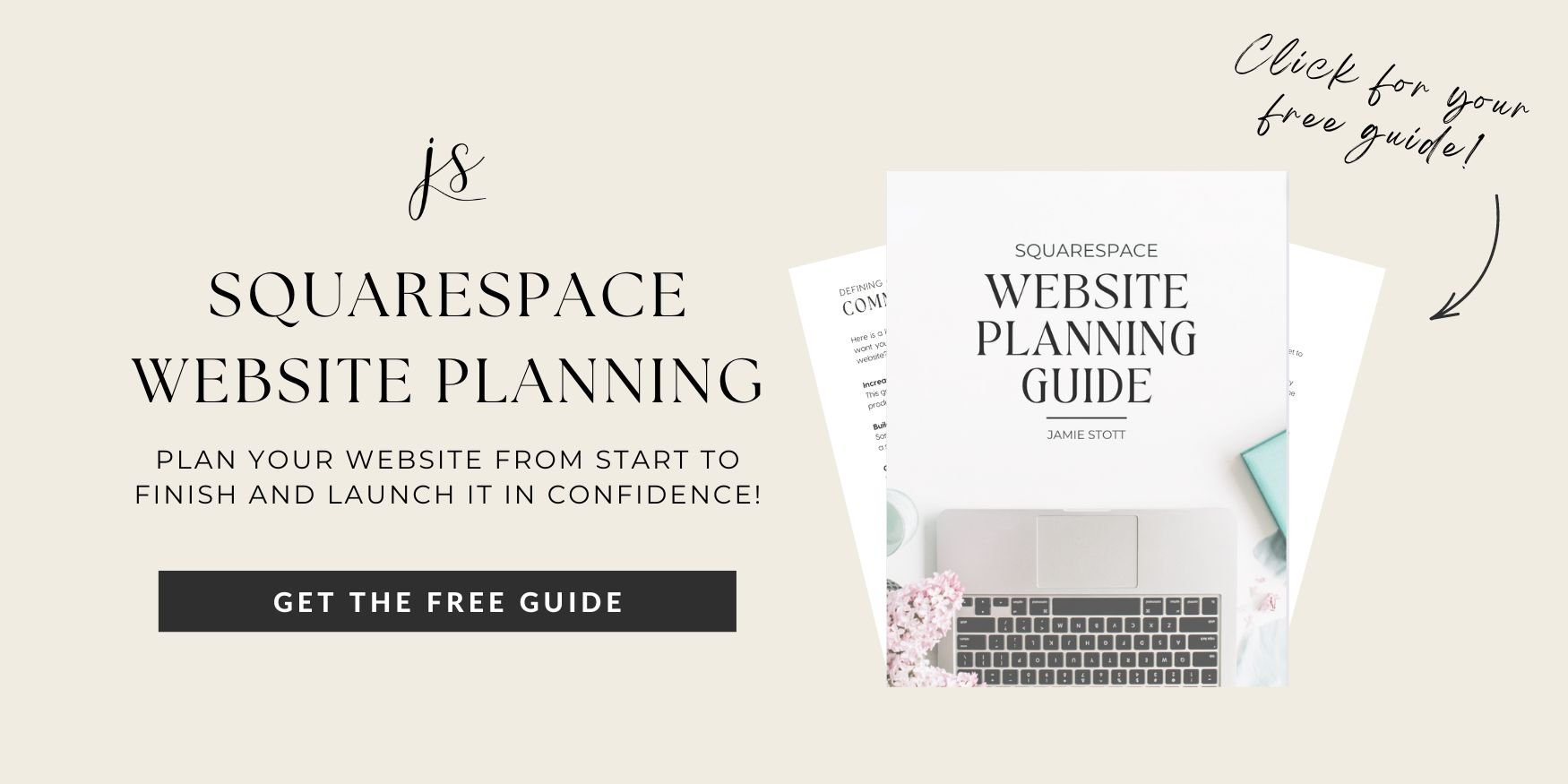How to Create a Custom 404 Error Page in Squarespace
Have you ever clicked on a link, only to be greeted with a frustrating "404 Error: Page Not Found" message?
It’s an all-too-common occurrence, especially on larger websites with numerous internal links. While these errors can be a nuisance, a well-crafted 404 error page can turn this moment of frustration into a seamless part of your user experience.
In this post, we’ll explore why having an effective 404 error page is essential and how it can enhance your website’s usability.
What is a 404 Page?
Simply put, a 404 page is the go-to landing page on your website for when a user clicks on a broken link. This could be associated with a number a things:
Incorrect URL - The user may have typed the URL incorrectly or followed a broken link with a typo.
Deleted Content - The page or content the user is trying to access has been removed or deleted from the website.
Moved Content - The page has been moved to a different URL without proper redirection. If a site moves content but doesn't set up redirects, users will encounter a 404 error.
Broken Links - Other websites or pages may link to a URL that no longer exists or is incorrect.
Website Restructuring - Changes in the website’s structure without updating all internal links can lead to 404 errors.
Expired Domains - Accessing a URL on a domain that has expired or is no longer in use can result in a 404 error.
What is the purpose of a 404 page?
A well-designed 404 page can improve user experience by providing clear information and offering navigation support such as providing users a way to go back to your homepage, contact, or even blog.
Other things could be beneficial to add to a 404 page, especially if you have a large website, is to provide a search function so that users can find the content they were looking for or similar.
How Do I Create a 404 Error Page in Squarespace?
Squarespace thankfully makes it super easy to implement a custom 404 error page.
To start, you will need to click on the “+” to create a new BLANK PAGE in the NOT LINKED section of your website pages:
Adjusting your 404 page settings
Click on the gear icon on the blank page you just created and fill out the PAGE TITLE, NAVIGATION TITLE and URL-SLUG fields:
IMPORTANT:
You will also need to disable the 404 error page SEO settings - you don’t want this page to be crawled and discoverable by search engines!
Crafting your 404 message
The first thing a user should see when they reach a 404 error page is a standard message that says something about the page being not found.
It’s important to get that message across first thing so users are informed - thus improving your user experience.
The best part about designing a 404 page is that you can either make it super simple or add some flair to match your website’s style voice.
Classic Style:
Personalized Style:
How Do I Set This Page as the Default 404 Error Page?
So you have your 404 page designed and now you’re wondering how you make this page the default landing page for users that stumble upon a broken link to your site.
While in your pages tab, scroll down to the bottom and select SYSTEM PAGES, then 404 PAGE. From here you will select the new page you just built from the dropdown and click SAVE.
And there you have it - your customized 404 error page is now active and will direct users on your website if they stumble upon a broken link!
Currently planning your squarespace website? Grab the free guide on how to plan and launch your website effortlessly with tips and tricks to guide you up to launch day!