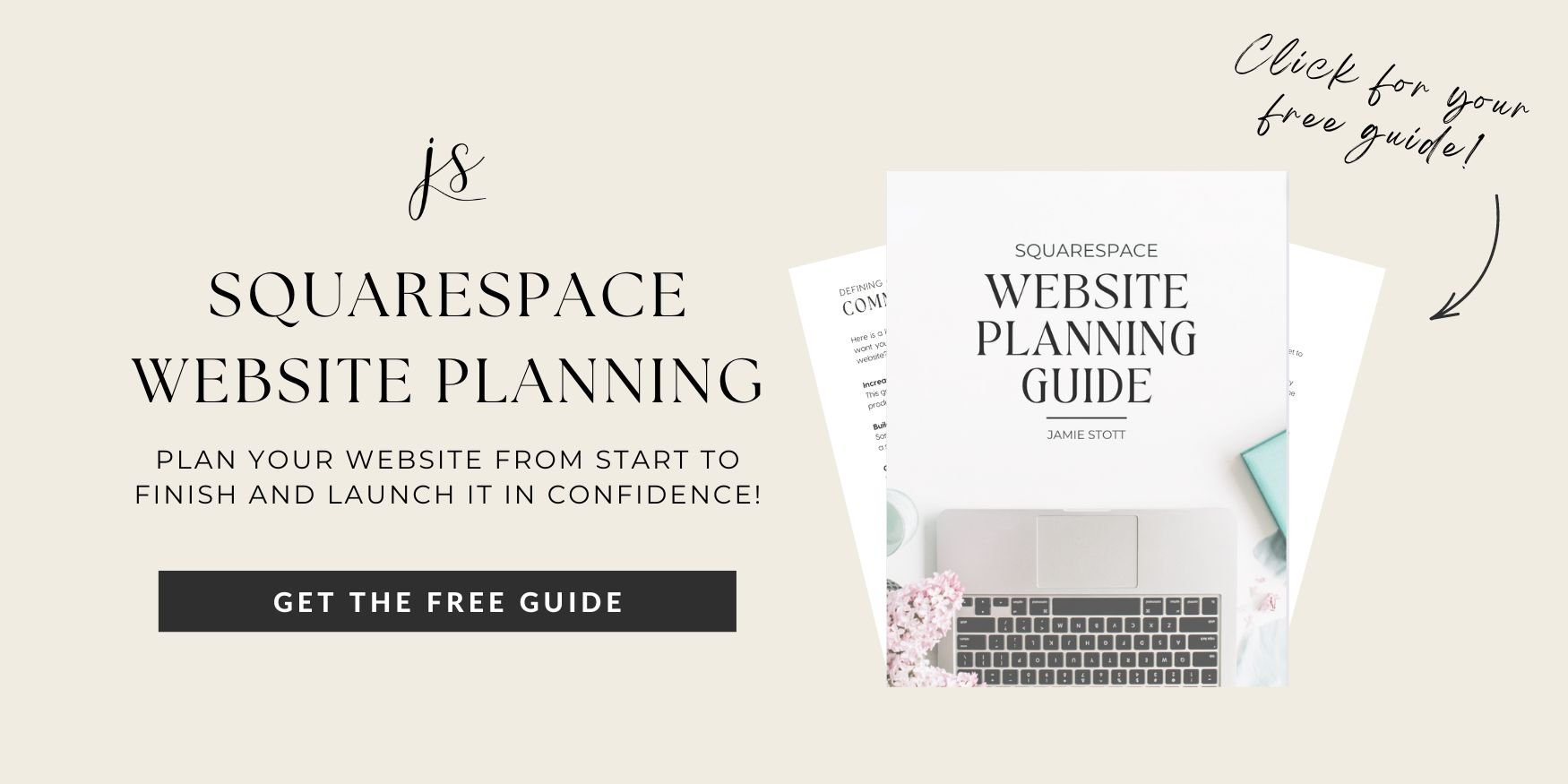How to Integrate Custom Fonts on Squarespace Using CSS
If you've ever felt limited by the default font options in Squarespace, you're not alone. But here's the good news: you can absolutely use custom fonts on your Squarespace site!
In this guide, I'll walk you through the entire process, from selecting the perfect font to implementing it flawlessly on your Squarespace website.
So, whether you're a design newbie or a seasoned pro, get ready to take your Squarespace site to the next level.
Why Custom Fonts Matter
Let's be real for a second – typography is a big deal in web design.
It's not just about making things look pretty (though that's definitely part of it!). The fonts you choose can make or break your website's overall vibe.
Custom fonts allow you to:
Create a unique brand identity
Improve readability and user experience
Set the tone for your content
Stand out from the crowd
Think about some of your favorite websites. Chances are, their typography plays a huge role in how you perceive them.
Choosing & Implementing the Right Custom Font
Alright, so you're sold on the idea of custom fonts. But with thousands of options out there, how do you pick the right one? Here are some factors to consider:
Brand Personality: Your font should reflect your brand's character. Are you playful and quirky, or sleek and professional?
Readability: A beautiful font that's hard to read is... well, not so beautiful after all. Make sure your chosen font is easy on the eyes, especially if being used for body text.
Versatility: Look for font families with multiple weights and styles. This gives you more flexibility in your design.
Licensing: Always, always, always check the licensing terms. Some fonts are free for personal use but require payment for commercial websites.
File Format: For web use, you'll typically want your font in .OTF, .TTF, .WOFF or .WOFF2 format. These are optimized for the web and supported by most modern browsers.
Pro Tip:
Test your font choices on different devices and screen sizes before making a final decision. What looks great on your desktop might not work so well on mobile.
Uploading Custom Fonts to Squarespace
Alright, it's time to get your custom font onto your Squarespace site. Follow these steps:
Step 1: Upload your custom font to Squarespace
Navigate to “Custom CSS” or hold “/” and “F'“ and search for “CSS”
Select the “Custom Files” dropdown
Click “Add images or fonts”
Select the font file you’d like to import to Squarespace from your computer (These files should end with .OTF, .WOFF or .TFF)
Step 2: Add the custom CSS snippet
Copy and paste the code below into the CSS editor:
@font-face {
font-family: 'YourFontName';
src: url();
}3. Implement your font
Replace the “YourFontName” with the name of your font that you will be uploading.
Then put your cursor between the parentheses for src: url(); and Squarespace will automatically add the font URL for you!
Voila! Your custom font is now uploaded and ready to use on your Squarespace site. But we're not done yet – let's move on to actually implementing it in your design.
Don't miss out on expert tips for your Squarespace journey! Download my free Squarespace Website Planning Guide and take your site to the next level.
Implementing Custom Fonts in Your Design
Now that your font is uploaded, it's time to put it to work! Here's how to implement your custom font on your Squarespace site.
Remember to replace 'YourFontName' with the actual name of your font as defined in the @font-face rule.
If you want your font to replace all the headings on your Squarespace site, use this code below.
Headings
h1, h2, h3, h4 {
font-family: 'YourFontName';
}If you would like to only change one heading font, then feel free to omit the other headings from the code:
h1 {
font-family: 'YourFontName';
}Paragraphs
You can also replace fonts for each paragraph style:
p1, p2, p3 {
font-family: 'YourFontName';
}Extra Styling Options
And if you want to play around with some other text styling options, try text transform or letter spacing:
p1 {
font-family: 'YourFontName';
text-transform: uppercase;
letter-spacing: .25em;
}Troublshooting Common Issues
Even with the best preparation, sometimes things don't go quite as planned. Here are some common issues you might encounter and how to fix them:
Font not displaying:
Double-check that your font files are correctly uploaded
Ensure the font-family name in your CSS matches exactly with the @font-face declaration
Clear your browser cache and refresh the page
Font looks different than expected:
Make sure you've uploaded all necessary font weights and styles
Check if your CSS is being overridden by Squarespace's default styles (sometimes you may have to include the !important rule in your css)
h1 {
font-family: 'YourFontName' !important;
}Slow page load times:
Optimize your font files to reduce their size
If you're still struggling, don't hesitate to reach out for help. My 1-hour Squarespace support service can quickly troubleshoot and resolve any custom font issues!
Best Practices for Using Custom Fonts
Now that you've got your custom fonts up and running, let's talk about how to use them effectively:
Limit your font choices: Stick to 2-3 fonts max for a cohesive look.
Consider readability: Use decorative fonts sparingly, typically for headings only.
Mind your font sizes: Ensure your text is easily readable on all devices.
Create contrast: Pair your custom font with a complementary standard web font.
Be consistent: Use your custom font consistently across your site for brand recognition.
Test, test, test: Always check how your fonts look on different devices and browsers.
Remember, use your custom fonts wisely, especially if they are extra decorative!
Currently planning your squarespace website? Grab the free guide on how to plan and launch your website effortlessly with tips and tricks to guide you up to launch day!